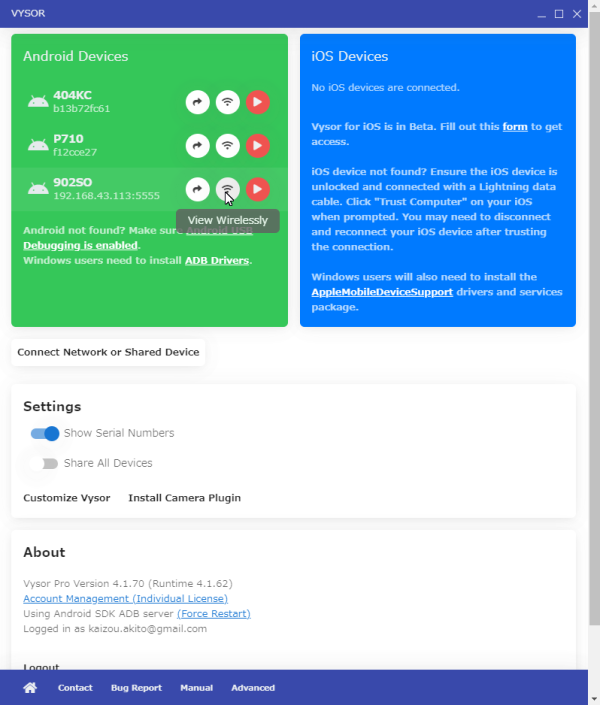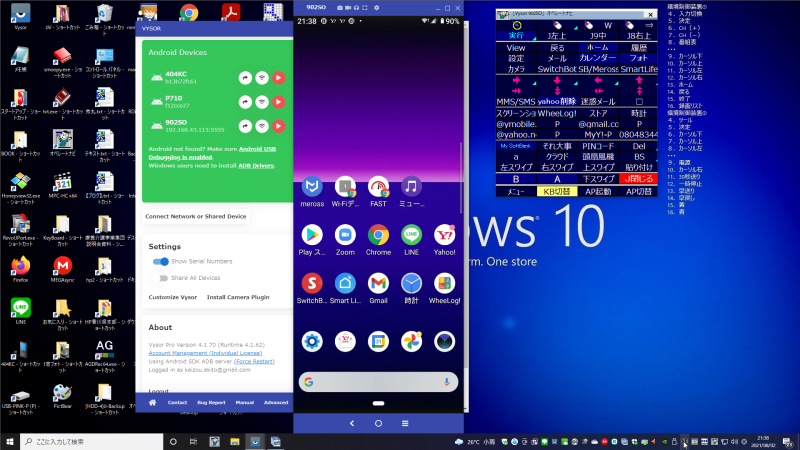ALSに奪われた「出来ること」を取り戻そう
PCがあれば
 私は空調機冷凍機のエンジニアだった1999年春ALSを発症しましたが、当時から仕事で毎日パソコンに触れてはいました。病状が進行したため2000年4月に事務職に変えてもらい2003年4月に入院するまで、次々に失われていく手足の機能にもいろんな工夫で対応してパソコンを操作し仕事をしてきました。
私は空調機冷凍機のエンジニアだった1999年春ALSを発症しましたが、当時から仕事で毎日パソコンに触れてはいました。病状が進行したため2000年4月に事務職に変えてもらい2003年4月に入院するまで、次々に失われていく手足の機能にもいろんな工夫で対応してパソコンを操作し仕事をしてきました。
右手が動かなくなると左手、それも動かなくなると左足。キーボード操作が出来なくなるとオンスクリーンキーボードをマウスで操作、パソコンの操作方法はいくらでもあるのです。Windows10からは視線操作も可能になりました。そしてパソコンが操作できれば仕事を続けることも可能なのです。
いわゆる社員福祉に理解のある職場と、昨今のIT関連の技術的進歩のおかげで、車椅子で移動の重度障害者となっても仕事を続けられていました。感謝です!(2006/2退職)
障害があっても仕事を通じ社会参加できることは、経済的安心もありますが、それより何より生きることへの励みになっているのです。
寝たきり状態になり病院に長期入院することになった現在も、パソコンがあればかなり充実した療養生活を送ることが出来ます。
「文字盤」で伝えるには難しい事を文章に打ち出して伝える意思伝達機能はもちろんですが、文章でも伝えにくい事は図に示して伝えることが出来ます。
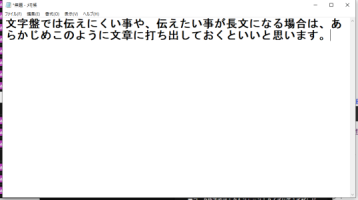
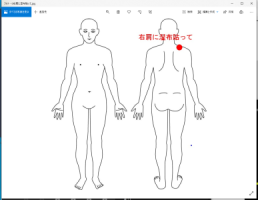
ここでは長期入院療養中の私がパソコンに関する体験から、同じように寝たきりの仲間に向けて療養生活のヒントになることを願い記します。
オペレートナビ
2003年5月喉頭摘出手術を受けたため、一日中ベッドでいることになったのを期にパソコン操作を一つのスイッチで出来るオペレートナビ(通称オペナビ)に切り替えました。
初めて使ったオペレートナビEX[XP]からオペレートナビTT[7]、TT2[8.1]、TT3/TT3.5[10]とパソコン[OS]を変えても、2014年視線操作を導入して以降もずっとオペレートナビを使い続けています。
理由は単純、使いやすく視線操作ほど目が疲れにくいからです。それに視線操作では出来ないことが出来るからです。
オペレートナビの特徴のひとつに、使うアプリケーションソフトやブラウザで表示するサイトに合ったオンスクリーンキーボード(以下:キーボード)を比較的簡単に作れることがあります。
オペレートナビはそのキーボードをスキャンしていき目的のキー(グループ)にきたときにスイッチを操作して選びます。文字の入力もキーボードをスキャンして行います。例として「メモ帳」を起動すると自動的に選択される[かな]キーボードで「こんにちは」と入力するにはこのようになります。![[かな]キーボードの入力例](img/p/opnv1.gif)
この例のスキャンは0.50秒間隔と遅めですが実際の私のスキャン間隔は0.23秒で1回目はスルーし2回目で選択するようにしています。
オペレートナビは69,800円(税抜き)と有料ソフトですから、パソコンで色々なソフトを使いたい方や視線操作が上手くいかない方にお勧めします。
Windows10パソコンをお持ちの方は体験版をお試し下さい。
体験版ダウンロード | オペレートナビTT
メールやブラウザしかパソコンを使わないなら無料のHeartyLadderをお勧めします。
有料と言っても私が全額自己負担で購入したのは予備パソコン用の1回だけです。あとは全て公的補助を得ました。
オペレートナビの給付を得るには
- 日常生活用具の情報通信支援用具としてオペレートナビ+スイッチコネクタ(スイッチをPCに接続するための機器)+スイッチを申請
- オペレートナビを採用している意思伝達装置を補装具として申請
視線操作導入後もオペレートナビを使い続けるわけ/使い方の工夫
- 視線操作より目が疲れにくい
- 視線操作では使いにくいソフトがある
- HTMLやCSSをうろ覚えでもそれなりにホームページが作れる
- WindowsショートカットやID・パスワードを覚えなくてすむ
- オペレートナビ3.5で[AP切替]を選択すると表示されるタスクビューキーボードの変更方法
視線操作より目が疲れにくい
私だけかもしれませんが、視線操作はオペレートナビよりも操作中パソコン画面への集中度がより求められる気がします。
視線操作は早いですがその分目に負担がかかってしまいます。
その点オペレートナビのキーボードなら、目的のキーの位置がだいたい分かっているので、視線操作ほど集中しなくても目的の位置付近だけ集中すれば操作出来ます。ですから文字の入力などは視線操作よりもオペレートナビの[かな]キーボードや[英数]キーボード等に入力する方が楽なのです。
これらがホームページのHTMLの文字入力に使うキーボードです。付属の標準キーボードを私の使い勝手に合わせて変更しています。![[かな]キーボード](img/p/op-kana.png)
![[英数]キーボード](img/p/op-eisuu.png)
![[英数大]キーボード](img/p/op-eisuu2.png)
![[記号]キーボード](img/p/op-kigou.png)
視線操作では使いにくいソフトがある
- ブラウザ
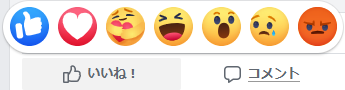 例えばFacebookで「いいね!」上に(マウス)ポインタをオンした時に表示されるアイコンを選択出来ない(ポインタ移動の間にアイコンが消える)など(マウス)ポインタオン後の操作に難があります。
例えばFacebookで「いいね!」上に(マウス)ポインタをオンした時に表示されるアイコンを選択出来ない(ポインタ移動の間にアイコンが消える)など(マウス)ポインタオン後の操作に難があります。 - ペイント系フリーソフトPictBear
このサイトの画像編集に使っています。視線操作ではグリッドを表示させて線を描きますが、私のキャリブレーション(視線調整)精度ではポインタが定まらずグリッド線上をなぞることが難しいのです。その点オペレートナビでは「マウス移動キー
 」を選択すると時計回りに0度-45度-90度-135度-180度と45度ずつ回ります。ですから90度か270度の時スイッチONで回転を止めると水平に線が描けます。同様に0度か180度で止めると垂直線が描けます。
」を選択すると時計回りに0度-45度-90度-135度-180度と45度ずつ回ります。ですから90度か270度の時スイッチONで回転を止めると水平に線が描けます。同様に0度か180度で止めると垂直線が描けます。レイヤーの水平移動・垂直移動も視線操作ではしにくいです。マウスのドラッグアンドドロップは上記同様出来ません。オペレートナビならマウス操作か「連続矢印キー
 」で出来ます。
」で出来ます。リサイズや角度の入力も視線操作では少しの数値変更も全て入力せねばならず時間がかかりますが、オペレートナビなら上記矢印キーで数値を変えることが出来ます。
- スクリーンショットフリーソフト窓フォト
キャプチャ画面の細かい範囲設定が視線操作はしにくいです。オペレートナビなら連続矢印キーで出来ます。
- シャットダウンタイマーフリーソフトねむねむ
深夜番組を録画する時に使っていますが、時間設定ははオペレートナビの連続矢印を使った方が楽に出来ます。
- Androidスマートフォン操作ソフトVysor Pro
視線操作ではスワイプが出来ませんが、オペレートナビならジャンプと左プレス/リリースを組み合わせれば出来ます。
![[Vysor]キーボード](img/p/op-vysor.png)
HTMLやCSSをうろ覚えでもそれなりにホームページが作れる
ホームページを作るにはHTMLやCSSの決まり事を守ってエディタに記述し、サーバーにアップロードする必要があります。視線操作なら山ほどあるタグ、要素、セレクタ等をアルファベット・記号を一つずつ入力する必要があります。
オペレートナビならタグ等を含めたひな型をキーに割り振ることができ入力が楽に出来ます。
例えば自分のサイトに別ウインドウで開くリンクを張るには <a>タグ を用います。視線操作なら<a href="リンク先URL" target="_blank" title="リンク先名称">リンク先名称</a>などと記述することになります。アルファベットのスペルを間違えたり"を忘れたら当然ちゃんと表示されないし、日本語のサイトですからIMEをON/OFFする必要があり大変です。
私はオペレートナビのキー![]() を選択すると<a href="" target="" title=""></a>が記述されるようにしています。targetには別ウインドウの_blankを記述しますが、そのキー
を選択すると<a href="" target="" title=""></a>が記述されるようにしています。targetには別ウインドウの_blankを記述しますが、そのキー![]() も用意しています。ですからリンクの記述はURLと名称はコピーして該当位置に貼り付け手入力せずに済みます。
も用意しています。ですからリンクの記述はURLと名称はコピーして該当位置に貼り付け手入力せずに済みます。
同様に画像を貼り付ける場合も![]() を選択すると<img src="img/0.png" width="0" height="0" alt="">が記述されるようにしています。
を選択すると<img src="img/0.png" width="0" height="0" alt="">が記述されるようにしています。
プロが作るような込み入ったサイト作りはとても無理ですが、個人的な情報発信サイト作りにはこのような手もあるってことです。
WindowsショートカットやID・パスワードを覚えなくてすむ
よく使うWindowsショートカット「コピー:Ctrl+C」、「切り取り:Ctrl+X」、「貼り付け:Ctrl+V」などは最初からキーボードに用意されています。上記のリンク作成に利用した「URL:Alt+D」も最初からIEキーボードに用意されていますし、自作したFirefoxやChromeキーボードにもこのショートカットを設定していますからショートカットを意識して使うことはありません。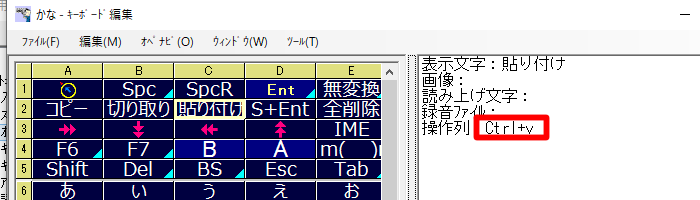
エクスプローラーで使うファイルやフォルダの「名前の変更」は私は下図のように設定しています。操作は「名変更」キーを選ぶだけでショートカットを覚える必要はありません。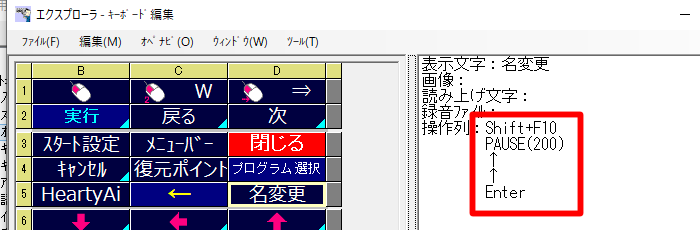
上記ホームページのところで説明したように、オペレートナビはキーボードのキー一つ一つに文字を設定することが出来ます。ですから特定のサイトIDやパスワードもキーを選ぶだけで入力出来るので覚える必要はありません。下図は○○サイトへログインするためのIDとパスワードの例です。
オペレートナビ3.5で[AP切替]を選択すると表示されるタスクビューキーボードの変更方法
- マニュアルでは
『オペレートナビ3.5 はじめにお読みください(オペレートナビ導入ガイド)』によると[AP切替]を選択すると表示されるタスクビューキーボードは編集できませんとなっています。
私としては以前のバージョンの[AP切替]を選択するとキーボード内にアプリケーションの名前が表示される方が使いやすく、3.5から採用されたキーボード内には表示せず、Windows10のアプリケーションの切替画面がデスクトップに表示される方法は、アプリケーションの切替に手間が増えただけに思えます。何よりタスクビューキーボードが普段使わない余計な機能が多く、機能の配置を含め使いにくいのが不満でした。とはいえ3.5にアップデートしたことにる安定性は確実に感じられるだけにタスクビューキーボードだけを悩ましく思っていました。
今回タスクビューキーボードを編集する方法を見つけましたので公開します。私の環境では今のところタスクビューキーボードを編集したことに起因する不具合は見られませんが、タスクビューキーボードの編集は自己責任で行って下さい。また編集前にコピーを取っておいて下さい。
- タスクビューキーボードの場所とプロパティ変更
タスクビューキーボードを編集するために、まずどこにあるか調べる必要があります。エクスプローラーでCドライブ内で「タスクビュー」を検索するとC:\Program Files (x86)\ttools\OpeNavi\TT\Binに「タスクビュー.kbd」がありました。この「タスクビュー.kbd」があるフォルダをここではBinフォルダと呼ぶことにします。
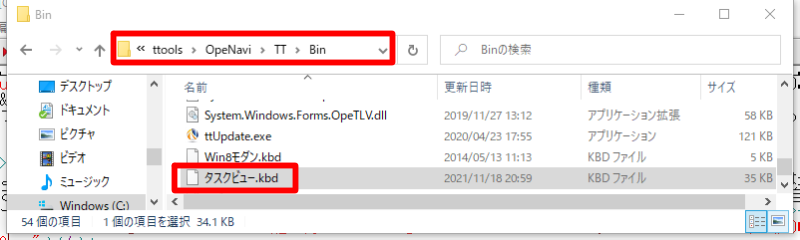
この形式はセットファイルのキーボードと同じなので「オペレートナビ設定」で「タスクビュー.kbd」を呼び出し編集すればいいのではと思い、「タスクビュー.kbd」をセットファイルKeyBoardフォルダ内にコピーして編集をやってみました。結果は駄目でした。編集作業自体は出来るのですが、実際はキーボードファイルが変更されることは無くエクスプローラー上更新日時もサイズも変わっていませんでした。マニュアル記載の「編集できません」はこのことかと思い一度は編集を諦めました。後日セットファイルKeyBoardフォルダ内の.kbdファイルとBinフォルダ内の.kbdファイルのプロパティを比較すれば編集出来ない原因が分かるかもと思いつきました。
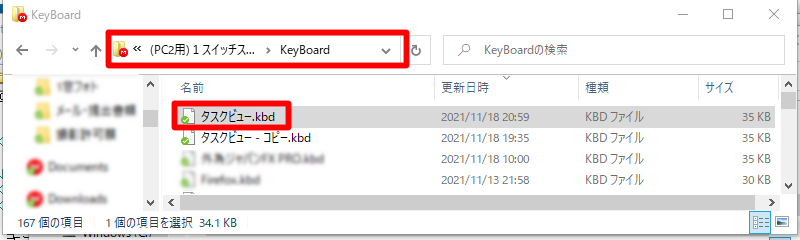
結果、分かりました。Binフォルダ内「タスクビュー.kbd」のプロパティを開き「セキュリティ」タブの「グループ名またはユーザー名(G)」でUsersを選択した時、「アクセス許可(P)」の「変更」の許可にチェックされていないことが編集出来ない原因のようです。
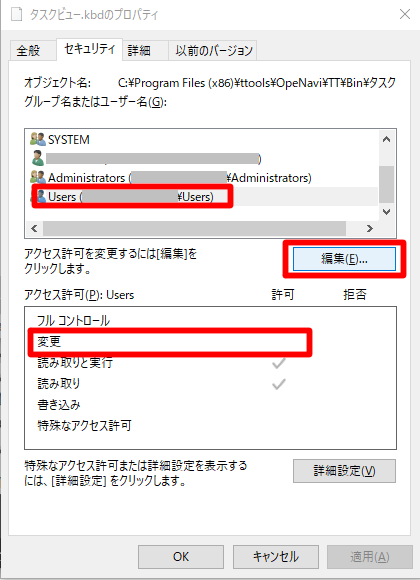
プロパティ画面の「編集」をクリックすると「タスクビュー.kbdのアクセス許可」画面が開きます。「グループ名またはユーザー名(G)」でUsersを選択します。「アクセス許可(P)」の「変更」の許可をチェックしてからOKをクリックします。(「書き込み」もチェックが入ります)
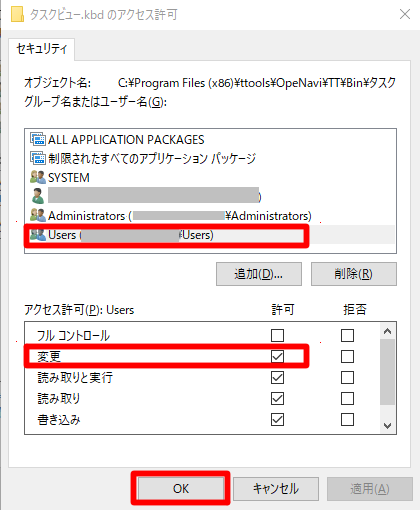
プロパティ画面で「グループ名またはユーザー名(G)」でUsersを選択し「アクセス許可(P)」の「変更」の許可にチェックが入っていることを確認してからOKをクリックします。
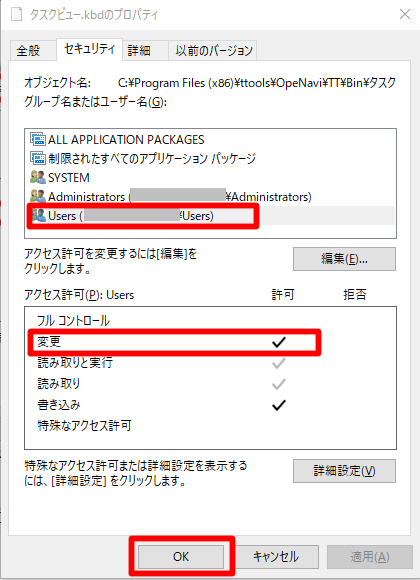
- 使用セットファイルのKeyBoardフォルダ
Binフォルダ内「タスクビュー.kbd」を編集するために、使用しているセットファイルKeyBoardフォルダ内にコピーします。セットファイルKeyBoardフォルダの場所はC:\Users\ユーザー名\AppData\Roaming\ttools\OpeNavi\TT\セットファイル名\KeyBoardです。
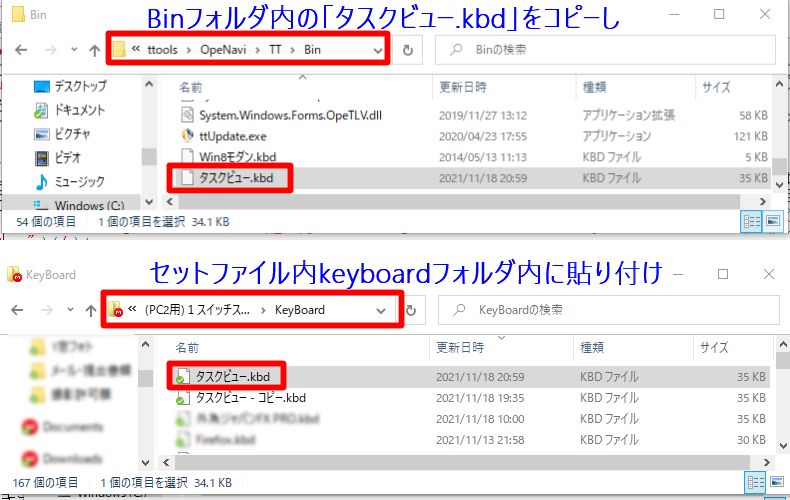
- オペレートナビ設定でタスクビューキーボードの変更
「オペレートナビ設定」を起動します。左側設定項目より「オンスクリーンキーボード」を選択し、右側の「新規作成(N)」をクリックします。
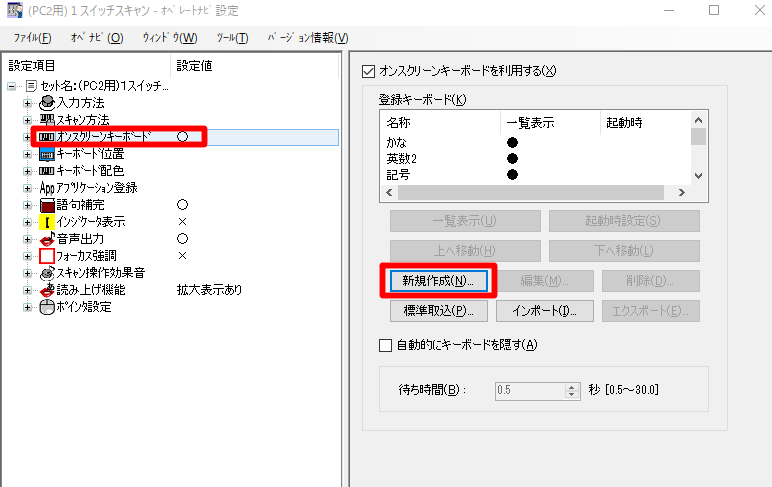
「セット内のキーボードを参照」を選択しOKをクリックします。
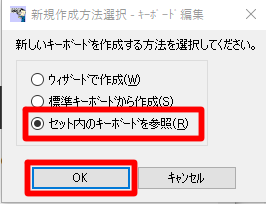
「タスクビュー」を選択しOKをクリックします。
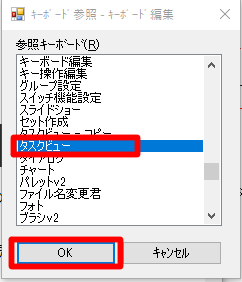
タスクビューキーボードの編集画面が表示しますので自分の好きなように変更します。私は方向キーとEnterキーだけあればよくマウスキーやWin〇等ほぼ使わないキーは削除しました。
キーボードの編集方法はマニュアルを参照して下さい。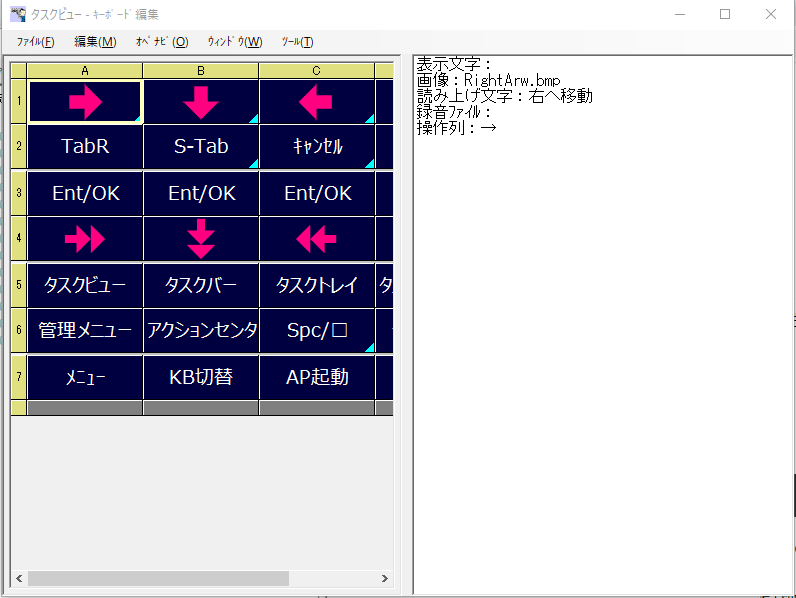
- セットファイルからコピペ
上記で編集したセットファイルkeyboardフォルダ内の「タスクビュー.kbd」をコピーしBinフォルダに貼り付けます。「オペレートナビ設定」のオペナビ再起動を実行することでタスクビューキーボードの変更が反映されます。
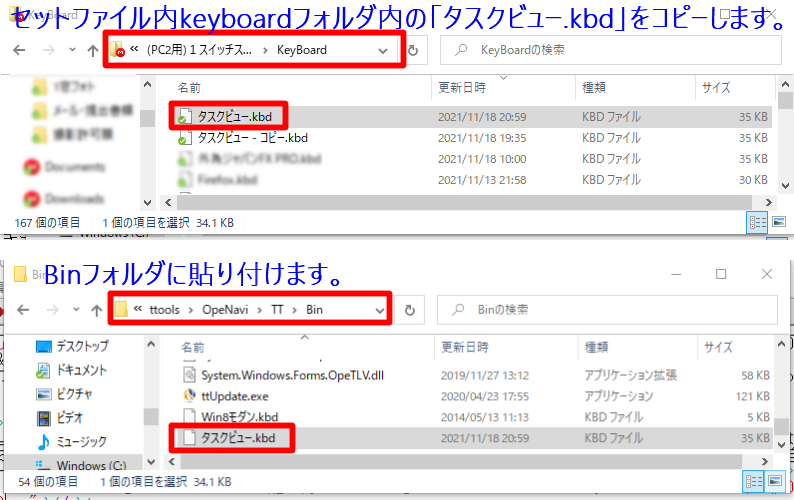
[AP切替]を選択すると表示されるタスクビューキーボードが変更されていることを確認したら、再度Binフォルダ内「タスクビュー.kbd」のプロパティを開き「セキュリティ」タブの「グループ名またはユーザー名(G)」でUsersを選択し「編集」をクリックしてUsersの「アクセス許可(P)」を元の「読み取りと実行」「読み取り」だけ許可に戻すのを忘れないで下さい。
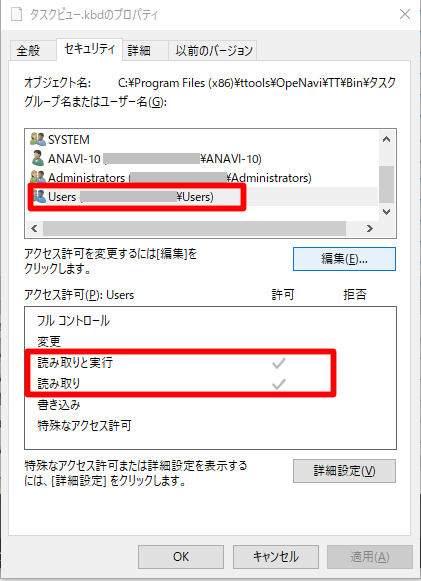
視線操作
私は2014年からTobii EyeX Controller(以下:EyeX)やTobii Eye Tracker 4C(以下:4C)をTobiiの直販サイトから購入しHeartyAiの視線操作でパソコンを操作してきました。
※2020年7月現在Tobiiの直販サイトではEyeX・4Cの販売は終了しています。Tobii Eye Trackre 5が販売中です。
ここで言う視線操作はEyeXか4CをフリーソフトのHeartyAiで操作することです。Windows10付属の視線操作も4Cを使う仕様ですが私はHeartyAiを使っています。理由は単純、使いやすいからです。それにトラブルや相談時の対応が有料ソフト以上に早いです。本当に開発者の吉村さんに感謝です!
視線操作はオペレートナビのようなスキャン操作に比べて大半の操作で早く操作出来ます。特にマウス操作はオペレートナビ操作では遠く及びません。この特徴を最も生かすのが文字の入力です。オペレートナビのようなスキャンで文字を選択する方式に対し、視線操作は(キャリブレーション:視線調整が正確に出来れば)直接50音やアルファベットを選択出来るので素早く入力出来るのです。
反面どうしても目を酷使しがちになることには注意せねばなりません。これは我々ALS患者にとって大変重要なことです。目が疲れて最も手軽なコミュニケーション手段である文字盤すら使えなくなる危険があります。このため視線操作の意思伝達装置はスキャン入力に切り替え出来るようになっています。
オペレートナビとの併用の勧め
目を酷使しないためにもオペレートナビとの併用をお勧めします。オペレートナビのキーボードをHeartyAiで操作すれば双方のメリットを享受できます。
パソコンをどのように使うかにもよりますが操作に速さはそれほど重要ではないことが意外に多くあります。療養生活の楽しみであるテレビ番組の視聴や音楽鑑賞、読書などがその代表でしょうか。
視線操作の意思伝達装置
視線操作の意思伝達装置としてメジャーなのがmiyasuku EyeConSW(みやすくアイコン)とOriHime eye(オリヒメアイ)だと思います。
2020年6月現在、高松医療センターに京都の業者アルファテックから借りてるmiyasuku EyeConSW(みやすくアイコン)とOriHime eye(オリヒメアイ)のデモ機があります。視線操作の意思伝達装置を試してみたい方は作業療法士(OT)の先生にご相談されてはいかがでしょうか。
私もデモ機を試させてもらいましたが、個人的にはmiyasuku EyeConSW(みやすくアイコン)が視線操作もスキャン操作も使いやすく感じました。
意思伝達装置(視線・スキャン)とスイッチは出来るなら試用させてもらって自分に合うか確かめてから購入して下さい。本来毎日使うものですからこれらが合わないと使わなくなりがちです。せっかく公的費用補助を得て購入するのですから我々には使い倒すくらいの義務があると私は思います。
スイッチ
 実はパソコンを操作する上で最も重要なのがスイッチです。オペレートナビや環境制御装置を操作するにも、まずスイッチを操作することから始まるからです。視線操作においてもクリックにスイッチを用いることでマバタキや注視よりも簡単に操作が可能になります。スイッチが患者に合わないと大変ストレスを感じますしパソコン操作が嫌になります。
実はパソコンを操作する上で最も重要なのがスイッチです。オペレートナビや環境制御装置を操作するにも、まずスイッチを操作することから始まるからです。視線操作においてもクリックにスイッチを用いることでマバタキや注視よりも簡単に操作が可能になります。スイッチが患者に合わないと大変ストレスを感じますしパソコン操作が嫌になります。
スイッチにはいろんなタイプがあります。患者に合うスイッチを選ぶのはもちろん、介護者がセットしやすいタイプを選ぶことが大切です。患者の動く部位に合わせてスイッチをセットすることが必要ですが、介護者により上手い方苦手な方がいます。
患者・介護者双方がスイッチの操作具合とセットし易さ具合を試してからの購入をお勧めします。
私は症状の進行と操作する機器を追加したことにより、ジェリービーンスイッチ、光電タッチスイッチ、PPSスイッチ、筋電スイッチ、タッチスイッチと、いろんなメーカーのいろんなスイッチを試してきました。
私は現在販売終了している環境制御装置を使い続けているため、長押しが出来ることと、押す力が不要なことでタッチスイッチを選びました。それを下唇で操作することを15年以上続けています。
【スイッチ販売サイトの紹介】- 有限会社アルファテック:タッチスイッチを私は使っています。
- パシフィックサプライ株式会社:コミュニケーション機器の中にスイッチがあります。ジェリービーンスイッチ、光電タッチスイッチ、PPSスイッチを使っていました。
- アモレ株式会社:タッチスイッチを使っていました。
起動
手を動かすことの出来ない私のような患者は、パソコンの起動ボタンを押すことが出来ません。パソコンを使うためには誰かに起動ボタンを押してもらわねばならないのです。これは大変不便なことですが、次のツールを使うことで自分でパソコンを起動出来るようになります。
※以前は環境制御装置SC-21+リモコンリレーPA-102を使う方法を紹介していましたが、どちらも販売終了しているため掲載をやめました。
オスイッチ+スイッチ切替器
 オスイッチは物理的にボタンを押してくれます。私はPC-1デスクトップパソコンの起動ボタンをオスイッチで押して起動するようにしています。オスイッチ駆動部は120gありますのでアクリル棒で架台を作り起動ボタン前に設置しました。オスイッチ駆動部から飛び出すレバーはけっこうな勢いですので私は消しゴムを切ってボタンに貼り付けボタンを保護しています。
オスイッチは物理的にボタンを押してくれます。私はPC-1デスクトップパソコンの起動ボタンをオスイッチで押して起動するようにしています。オスイッチ駆動部は120gありますのでアクリル棒で架台を作り起動ボタン前に設置しました。オスイッチ駆動部から飛び出すレバーはけっこうな勢いですので私は消しゴムを切ってボタンに貼り付けボタンを保護しています。
一つのスイッチでパソコン操作(オペレートナビや視線操作)とオスイッチを使うにはスイッチ切替器が必要になります。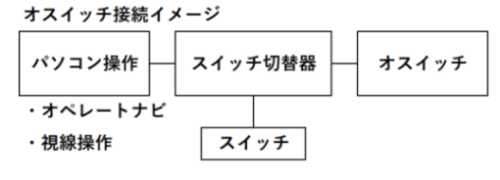
お使いのスイッチによりどのスイッチ切替器を使うかが決まります。
- スイッチパートナーSC:PPSスイッチ等のパルス式スイッチ以外のスイッチ。長押し可能なスイッチ。ジェリービーンスイッチ、タッチスイッチ等
- スイッチパートナーSX:PPSスイッチ等のパルス式スイッチを含むスイッチ。ジェリービーンスイッチ、タッチスイッチ等
オスイッチ+スイッチ切替器の利点として、もしパソコン操作のオペレートナビや視線操作(HeartyAi、Windows10付属等)がフリーズしてしまった時でも、もう一度オスイッチ経由ボタンを押すことでシャットダウン後起動させることで復旧出来る可能性があります。事前に電源ボタンを押したときの動作を「シャットダウン」に設定しておく必要があります。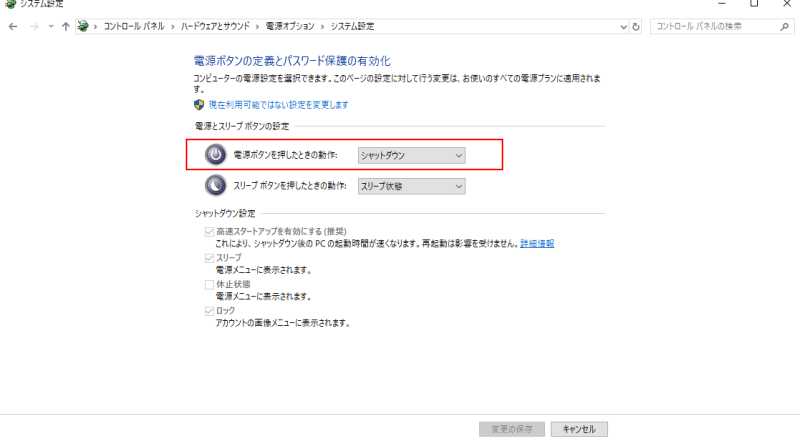
SwitchBot+Vysor
SwitchBotも物理的にボタンを押してくれます。私はPC-2デスクトップパソコンの起動ボタンをSwitchBotで毎日決まった時間に押して起動するようにしています。オスイッチと違い好きな時に起動出来る分けではありませんが、毎日決まった時間にパソコンが起動するのであれば実用上問題ないと思います。
ブラウザのChromeにVysor(無料:広告有)を追加することでUSBケーブルで接続されたAndroidスマートフォンをパソコン画面に表示しオペレートナビや視線操作で操作することが出来ます。ですからそのスマートフォンに自分でSwitchBotアプリをインストールすることも出来ます。
SwitchBotアプリを起動すると自分で簡単にパソコンを起動させる時間を設定出来ます。スマートフォン画面を見れば直感的に分かると思いますが、流れはこのようになります。
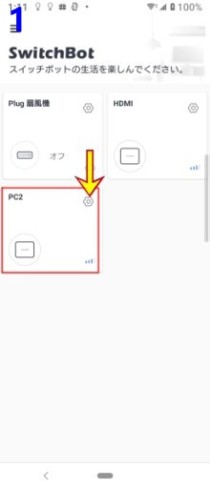
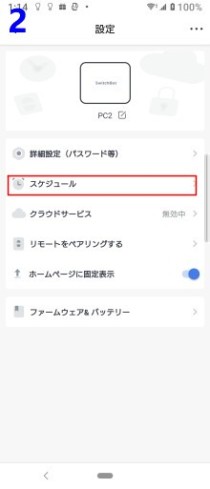
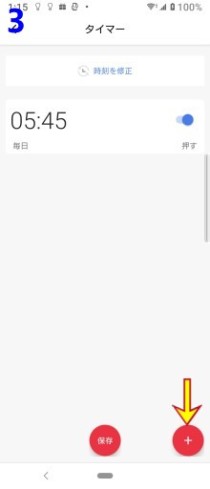
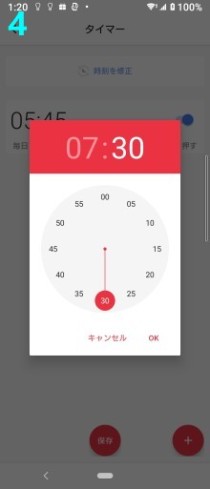
2018年8月当時使っていたスマートフォンでSwitchBotも当時のバージョンですが、
「SwitchBotをVysorとオペナビで操作 - YouTube」です。
同時期にアップロードした「SwitchBotをVysorとHeartyAiで操作 - YouTube」です。
マバタキ&2段階クリックです。
Vysor
2021年7月現在、ネット上で銀行振込や新しいパソコンでAmazonにログインしようとすると、スマホによる本人確認(認証)を求められます。つまりネット上でのお金に係る全ての操作にはスマホによる認証を求められる時代のようです。セキュリティ上必要なのは理解しますが、世の中の大人が全てスマホを持っているわけではありません。我々のように手足が動かせず直接スマホを操作出来ない者は持っていない方が多いと思われます。
とは言えスマホを持っていない者にもスマホを操作したいニーズがあるかもしれません。私はありました。それで2015年12月当時一番安かったワイモバイルのAndroidスマホを購入し、パソコン経由でそのスマホを操作するj5 create Android Mirror USBアダプターを使うようになりました。その後数台のAndroidスマホをいろんなソフトウェアで操作することを試しました。時にはiPhoneを脱獄アプリで操作していた古い情報に踊らされiPhoneを購入したものの、現iOSでパソコン経由操作できる脱獄アプリは無いことで痛い目にも遭いました。結論として私のようにWindowsパソコンをオペレートナビやHeatyAi(視線操作)で操作している方には、AndroidスマホをVysorというソフトウェアで操作することをお勧めします。
私がパソコン経由スマホ操作を始めた当時、既にネットでの銀行振込のワンタイムパスワードは携帯電話キャリアのメールアドレスでないと受付不可が始まっていました。我が家では大学生の娘への仕送りは私の担当でしたからスマホ操作を始めたわけです。こういうことでもないと年頃の娘とは連絡取りにくいですから・・・
月に一度の銀行振込のために始めたスマホ操作ですが、2017年9月Vysor(有料版のVysorProをLifetime Pass(生涯) $39.99 USDで購入)導入以降操作性も格段に向上しスマホにさせることも増えました。現在は毎日のパソコンタイマー起動や扇風機ON/OFF等ちょっとした環境制御装置として使っています。何より有料版を導入したことでワイヤレス操作が可能になりスマホの過充電を防げるようになりました。
ここではVysor導入の手順を説明します。
Androidスマホ側の操作
USBデバッグをON
パソコンでAndroidスマホを操作するためにはUSBデバッグをONにすることが必要です。Androidのバージョンや機種によりその手順が変わります。ここではメインスマホとして使っているSONY Xperia 8 902SO (Android 10)、デスクトップパソコンPC1へのテザリング用のRakuten Hand P710 (Android 10)、未契約で単にカメラとして使っている京セラDIGNO C 404KC(Android 4.4.4)について紹介します。
- ■SONY Xperia 8 902SO (Android 10)、Rakuten Hand P710 (Android 10)の場合
- 「ホーム」画面やアプリ一覧画面から歯車アイコンの「設定」をタップします。
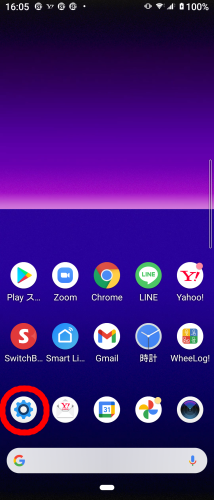
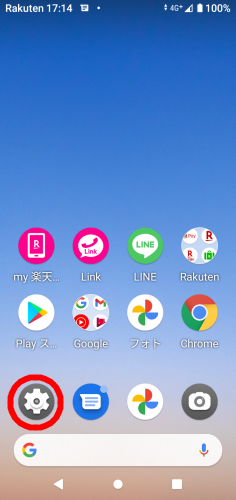
- 設定画面上部の検索欄に「ビルド番号」と入力して検索結果の「ビルド番号」をタップします。
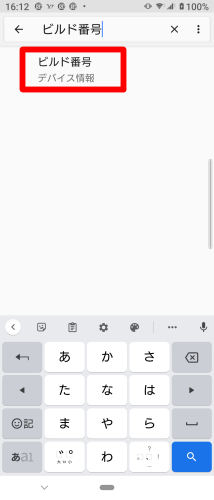
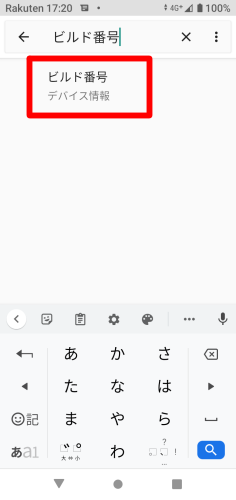
- 「ビルド番号」の項を連続して数回タップして下さい。タップしていくと「デベロッパーになるまであと◯ステップです。」(◯は残り回数)と表示され最後に【これでデベロッパーになりました!】と表示されます。
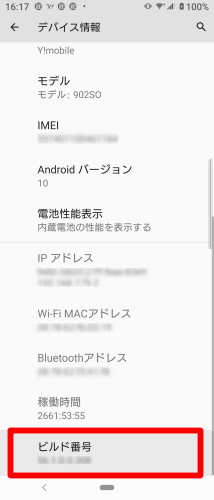
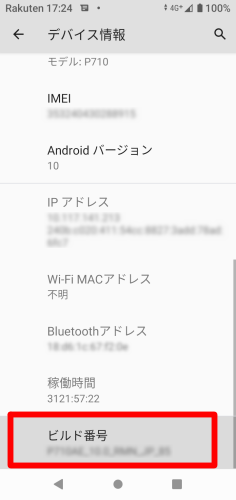
- 「設定」画面に戻り、「システム」をタップします。
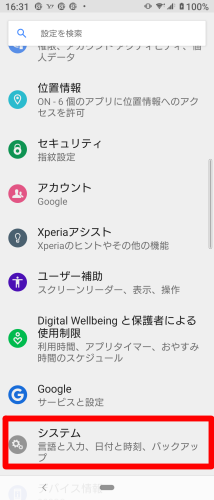
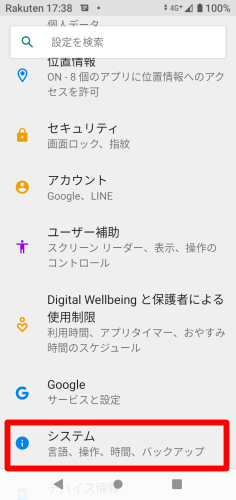
- 「詳細設定」をタップします。
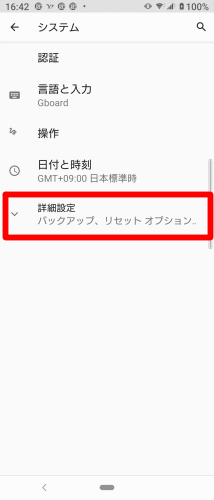
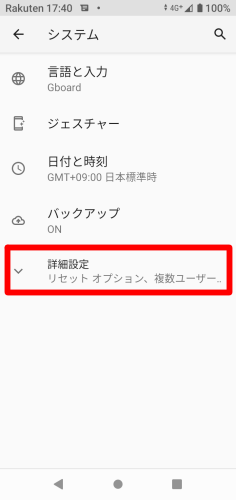
- 「開発者向けオプション」をタップします。
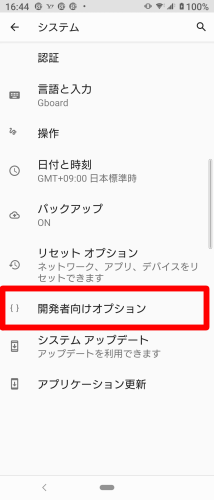
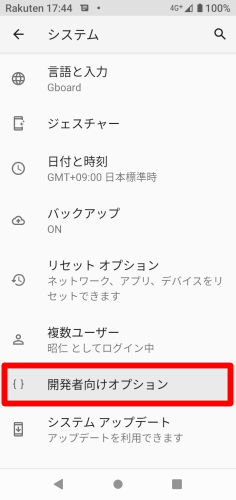
- 「開発者向けオプション」をONにします。
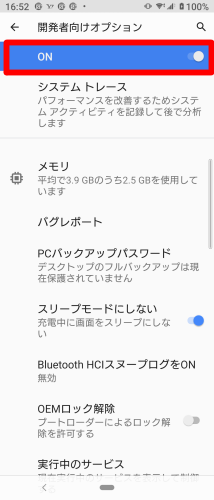
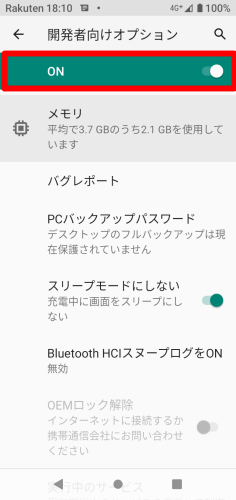
- 下にスクロールし「USBデバッグ」の右のスイッチをタップしてONにすると「USBデバッグを許可しますか?」と表示されるので「OK」をタップします。
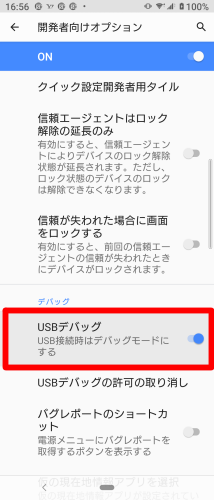
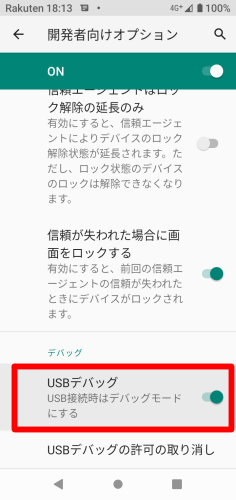
- 下にスクロールし「デフォルトのUSB設定」をタップします。
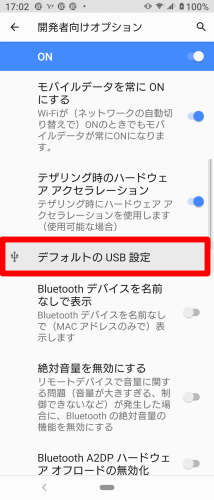
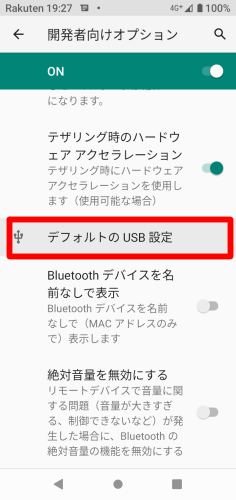
- 「ファイル転送」をタップします。
※Rakuten Hand の場合は「設定」→「ネットワークとインターネット」→「アクセスポイントとテザリング」→「USBテザリング」がONになっているためOFFにしてから「ファイル転送」をタップします。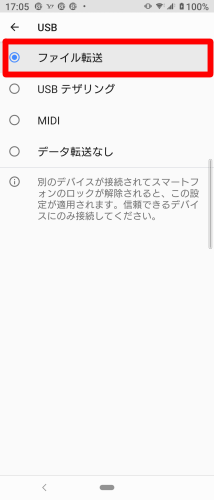
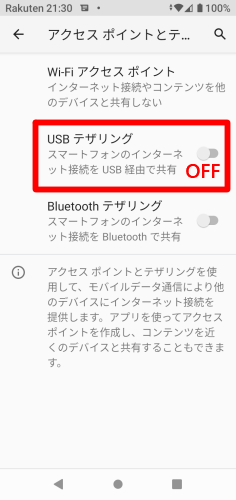
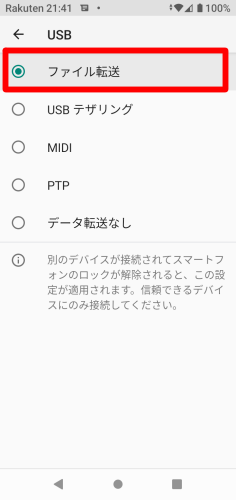
これでAndroidスマホ(Android 10バージョン)の設定は終了です。 - ■京セラDIGNO C 404KC(Android 4.4.4)の場合
- 「設定」をタップします。

- 下にスクロールし一番下の「端末情報」をタップします。
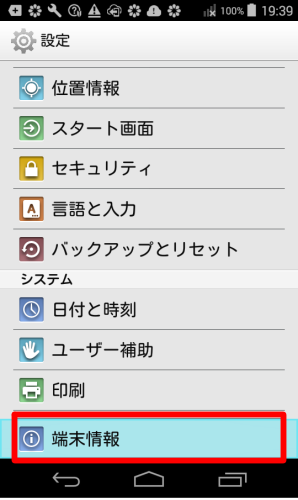
- 「ビルド番号」の項を連続して数回タップして下さい。タップしていくと「デベロッパーになるまであと◯ステップです。」(◯は残り回数)と表示され最後に【これでデベロッパーになりました!】と表示されます。
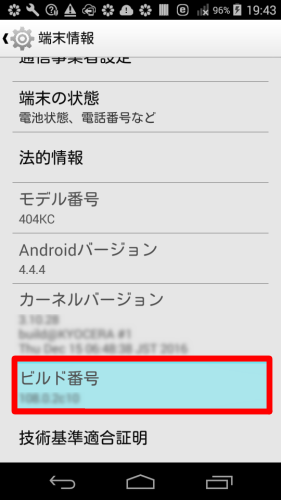
- 「設定」画面に戻ると「端末情報」の上に表示される「開発者向けオプション」をタップします。
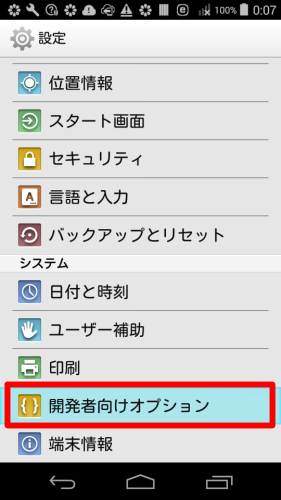
- 「開発者向けオプション」をONにし「USBデバッグ」にチェックします。
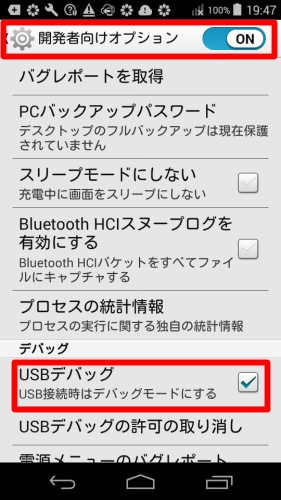
これでAndroidスマホ(Android 4.4.4バージョン)の設定は終了です。
たぶんAndroid 4 〜 9 はこの流れだった気がします。
パソコン側の操作
- Vysorのインストール
- Vysorから「Download」をクリックします。
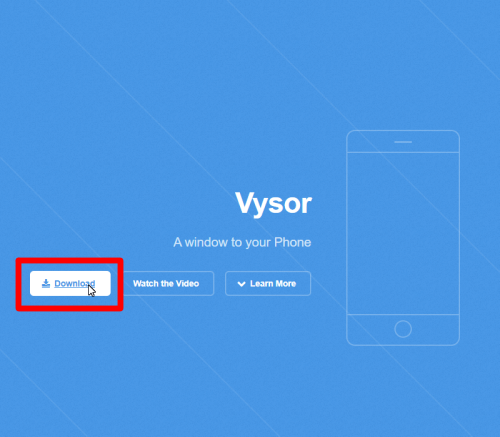
- 「Windows」をクリックして下さい。
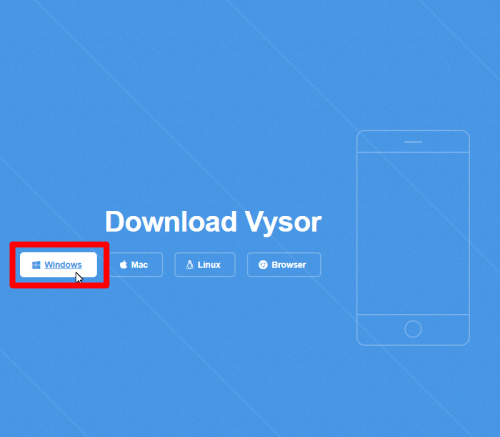
- ダウンロードしたVysor-win-3.1.4.exeを実行してVysorをインストールします。
- Universal ADB Driversのインストール
- Universal ADB Driversから「Download Drivers」をクリックします。
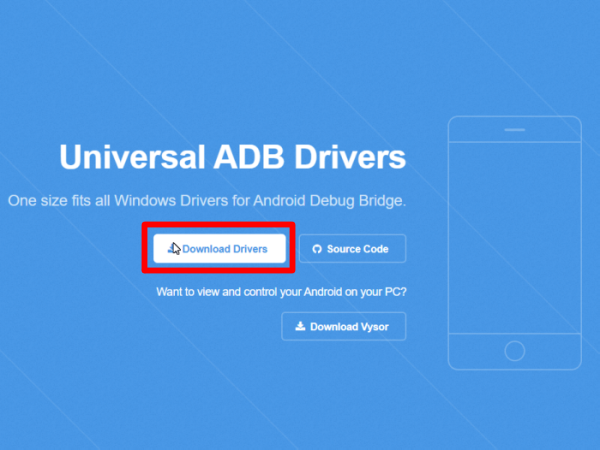
- ダウンロードしたUniversalAdbDriverSetup.msiを実行しUniversal ADB Driversをインストールします。
パソコンとAndroidスマホをUSBケーブル接続
パソコンでインストールしたVysorを起動します。
パソコンとAndroidスマホをUSBケーブル(データ用ケーブルが必須、充電用ケーブルはNG)で接続すると、スマホ画面に「USBデバックを許可しますか?」というメッセージが表示されます。「このパソコンからのUSBデバッグを常に許可する」にチェックを入れて「許可」をタップします。(この操作は支援者の方にお願いして下さい。)
※Xperiaはこのあと「アクセスを許可しますか?」と聞いてくるので「許可」をタップします。(この操作はオペレートナビや視線で出来ます。)なお、XperiaをUSBケーブルに接続しっぱなしにしていてもパソコンを起動するたびにこの表示が出ます。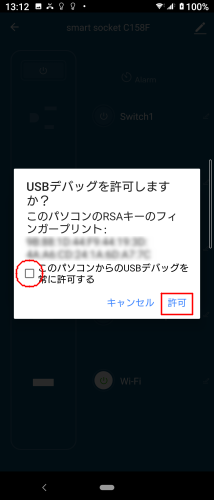
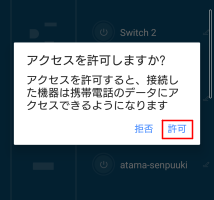
パソコンのVysorとAndroidスマホが正常に接続されていると下図のように上部にデバイス名(モデル名)が表示されます。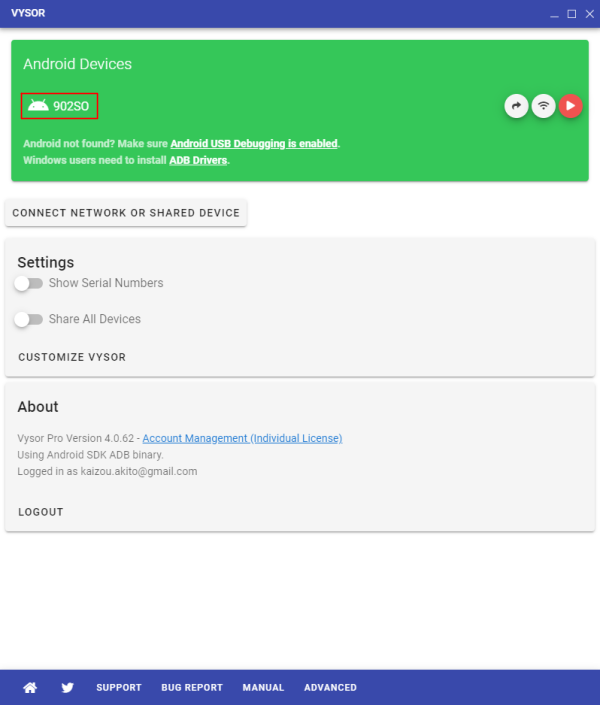
もしシリアルナンバーが表示されるようならAndroidスマホの「USBデバッグ」とUSBケーブルがデータ用であることを確認して「デフォルトのUSB接続」を変えてみて下さい。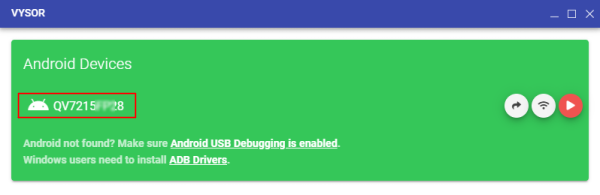
複数のAndroidスマホを接続した場合Vysorの表示は下図のようになります。(2021年7月バージョンアップしiOS端末も表示されるようになりました。操作は出来ません。)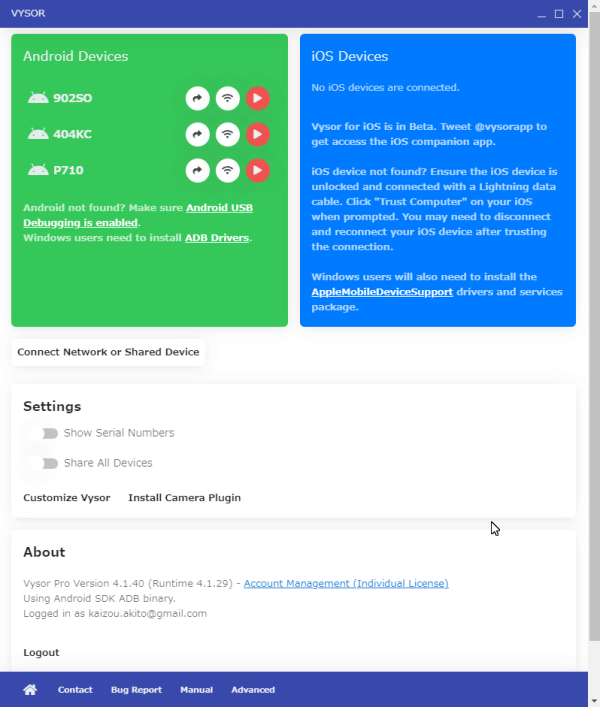
パソコンでAndroidスマホを操作
赤いアイコン(マウスポインタを重ねると「View Device」表示)をクリックすると、Androidスマホの画面がデスクトップ画面上に表示されマウスやキーボードで操作出来るようになり、オペレートナビや視線でも操作出来ます。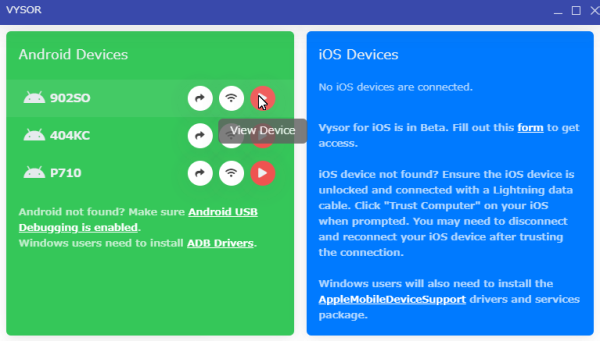
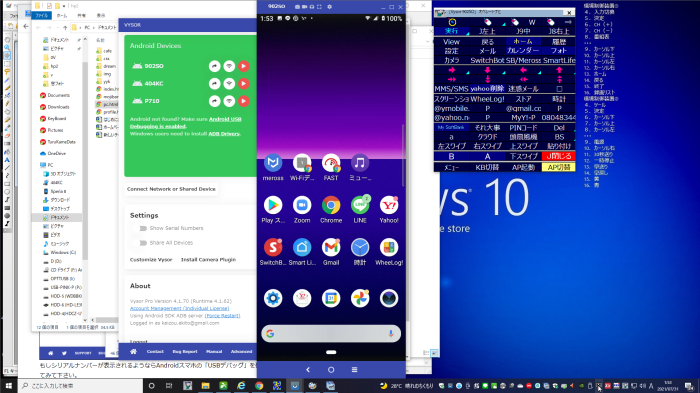
ワイヤレスでAndroidスマホを操作
Vysor Pro(有料版)の機能としてUSBケーブルを外してもパソコンでAndroidスマホを操作することが出来ます。
USBケーブルを外してもVysorやAndroidスマホとの接続を維持する条件として、パソコンとスマホが同じWi-Fiであることがあります。複数のWi-Fiをお使いの方は注意してください。
- USBケーブルを接続してWi-Fiのアイコン(マウスポインタを重ねると「View Wirelessly」表示)をクリックします。
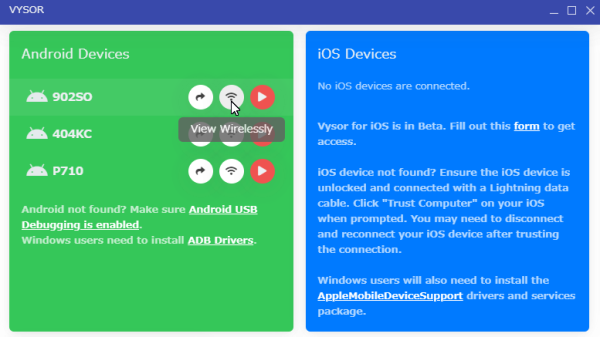
- デスクトップ画面にAndroidスマホ画面が表示されます。この時Vysor画面のSettings下Show Serial NumbersをONにすると、先ほどWi-FiアイコンをクリックしたAndroidスマホ(902SO)の下にネットワークアドレスが表示されます。
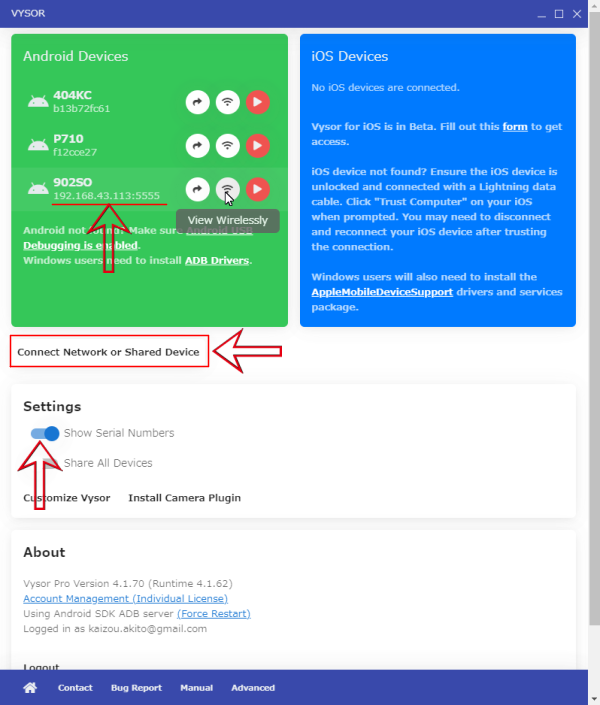
- USBケーブルを抜きます。
[Connect Network or Shared Device]をクリックするとネットワークアドレスを入力するよう求められるので見ながら入力し「Connect」をクリックすることでVysorにネットワークアドレスが登録されます。これでパソコンを再起動してもUSBケーブルを外したままAndroidスマホを操作出来るようになりました。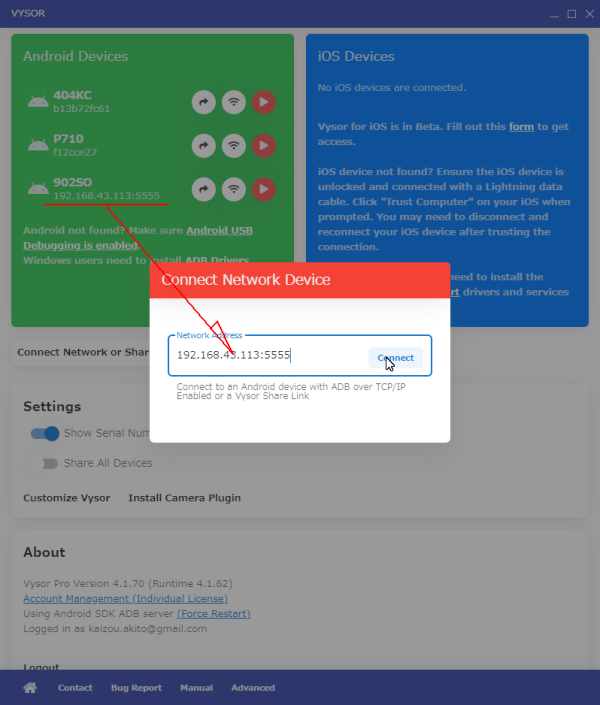
902SO画面上部に写真のようなメッセージが表示された場合は「Enable」をクリックします。
パソコンを再起動後Vysorを起動しても902SOはUSBケーブルを接続していないのでそのままではAndroid Devicesに表示されません。そこで[Connect Network or Shared Device]をクリックします。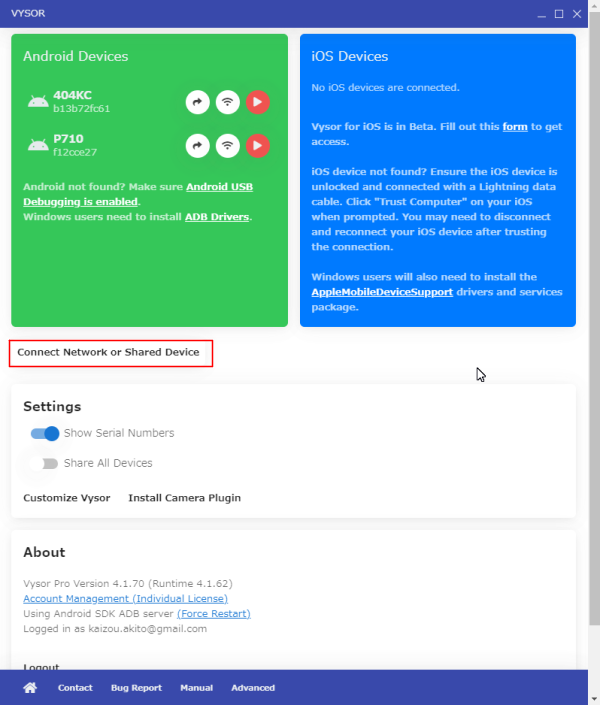
既に登録したネットワークアドレスが入力されていますので「Connect」をクリックします。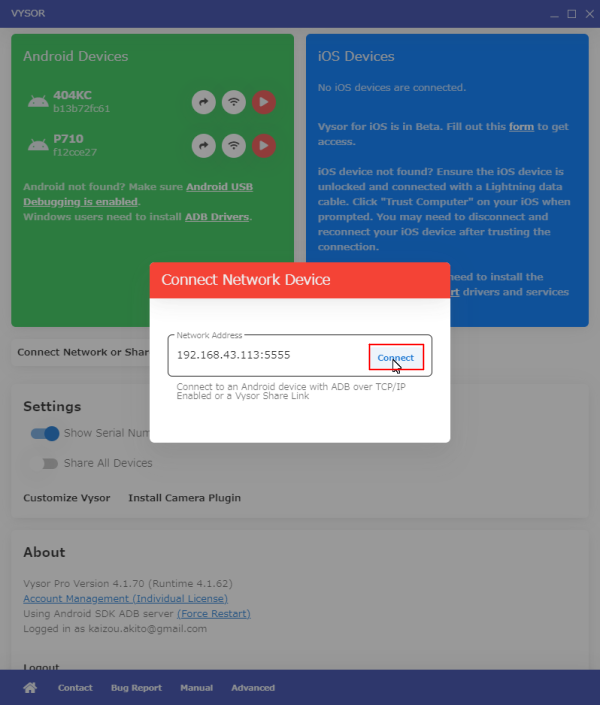
902SOが表示しますのでWi-Fiアイコンをクリックします。